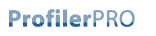Frequently Asked Questions
General Questions |
|
Accessing ProfilerPRO |
|
Creating An Account |
|
Taking Surveys |
|
Creating Surveys |
|
Adding Group Managers to an Account |
|
Deleting Multiple/Unnecessary Accounts |
|
Downloading Survey Data |
|
Surveying Students |
|
|
|
|
Introduction | back to top |
|
ProfilerPRO, much like its predecessor Profiler, helps groups of individuals improve their skills around a general topic by inspiring cooperation and collaboration. Take a survey to assess your skills in a general area. The results are automatically and immediately generated. Track your results over a period of time with Profiler badges and graphs. Compare your Profile to the group results. Roll your mouse over your Profile to find experts in your group who can help you learn new skills . . . or, with some surveys, you can even click on the number of a question to view a tutorial on the subject and learn about it on your own. More tutorials are available in the ProfilerPRO Learning Resource center. | |
Is there a cost? | back to top |
|
The basic features of ProfilerPRO are available at no cost. If you plan to incoporate ProfilerPRO into the development of your organization and would like to make full use of ProfilerPRO's capabilities, you can subscribe to an Extended Service account or purchase a copy of ProfilerPRO to run on your own server. ProfilerPRO is made possible through a grant federally funded by the Department of Education and the Office of Educational Research and Improvement (OERI). | |
Extended Services | back to top |
Creating a Group Account | back to top |
|
The first step in creating a new group account is to sign up for an individual ProfilerPRO account. If you do not already have an individual account, you can sign up here. Once you have logged into your individual account, you can create a group by clicking the "Start a new group" link on your home page. This will be located in the "Groups You Manage" section of the page. Here you will be guided through the steps of creating a group account, which include entering the group's name, password and objectives. You will be asked to confirm your group settings and then select demographic questions to use with your group. This demographic survey can be used to segment your group members into smaller groups for assigning surveys and sorting survey data. Once your group has been created you can begin building and/or assigning surveys, as well as inviting individuals to join the group. | |
Creating an Individual User Account | back to top |
|
Before joining a group, each individual must create his/her own personal account. Once you have created an individual account you can join an already existing group (upon invitation) or create your own group. To create an individual account: * Go to http://www.ProfilerPRO.com You will want to be sure to write down and remember the e-mail address and password with which you regsitered, as you will use these to log in to ProfilerPRO in the future. | |
Taking Surveys | back to top |
|
Once you have joined a group, you will want to check out Your To Do List, a section on your ProfilerPRO home page. If the administrator of a group you have joined has assigned a survey for you to take, it will be listed here, along with the date by which the completed survey must be submitted. Clicking on the name of a survey under your to do list will bring you to that survey. Before you complete the survey, you should look over the survey key as the directions and answer schemes vary from survey to survey. To respond to the items, click on the appropriate circle to the left or underneath the item. Scroll down to see the other items. When you've responded to all of the items, click "Take Survey." ProfilerPRO will compile your results, dynamically generate your profile, and display it next to the composite profile of your group. From here, you can look at the results of other people in your group (if the Group Sharing feature has been activated) by clicking the names of users listed under the "View User Results for:" heading. You can also access a list of the "experts" for a particular skill. With some surveys, you can even click on the number of a question on your badge graph to see a tutorial on that subject, and learn about it on your own. | |
Sharing Survey Results | back to top |
|
ProfilerPRO is designed to be a collaborative tool in which a group's existing expertise can be located and shared with others. To aid this collaboration process, ProfilerPRO creates a list of experts for each survey. Experts are individuals who have responded with a level of high proficiency to a given survey item. The expert list includes these users' names and e-mail addresses. Survey sharing is a feature that allows users to view the aggregate results and badge graphs from other users' individual surveys. This feature, also intended to promote collaboration among members of a group, can be enabled and disabled by the group's administrator. | |
Updating an Individual Profile | back to top |
|
You most likely completed a survey when you first registered with ProfilerPRO. Updating this survey is a quick, simple process. Log in to ProfilerPRO at the main ProfilerPRO page by entering your e-mail address and password on the left side of the screen. This leads to your ProfilerPRO user homepage. From here you will want to select the group to which you belong that contains the survey you wish to retake (keep in mind it is possible to belong to more than one group). As long as the survey title is posted in your Group To Do List, you will be able to retake the survey simply by clicking on that survey name. If the completion date assigned by the group administrator has passed, that survey can no longer be taken/retaken. You may also view your survey results by clicking on a survey name in the Personal Survey Results section of your Group Homepage. Rest assured no one can manipulate your survey results without your password. In order to save any changes that you've made to your survey, be sure to click the "Submit Survey" button at the bottom of the screen. Your badge graph will be updated to reflect the changes that you submitted. | |
Downloading data | back to top |
|
You have the ability to download a complete list of results for any survey that you have assigned to a group. To do so, you must first log in and go to your group's homepage (by clicking on your group's name from your user homepage). Next, select your survey from the Personal Survey Results section of the group homepage. You should see a set of results for your group, represented in a Profiler badge. Depending on whether or not you have taken this survey, you may also see your personal results displayed. Underneath the group results there will be two buttons: "Download these results" and "Download all results". Download these results will give you the survey data for this group. Download all results will give you the surevy data for everybody who has taken this survey (including those not in this particular group, if any such users are exist). The data will be saved to your computer in a file form (.csv) that can be easily opened in a spreadheet program. Microsoft Excel 97 for Windows/Microsoft Excel 98 for Macintosh or something comparable is recommended for viewing this file. You may have to widen some of the columns to see the data, and the column headings will overlap one another. Consult your manual for information of formatting the spreadsheet to make it easier to read. Once the data is in the spreadsheet, you can manipulate it in a variety of ways. You can sort by any of the columns, allowing you to search by name or even the date the survey was taken. Common calculations that may help analyze the data include averages or standard deviations of the columns and rows. You can even graph that data using the spreadsheet program's charting functions. Again, check the documentation that came with your program for information on how to use these features. | |
Changing the view of survey results | back to top |
|
There are two ways to view ProfilerPRO survey results. At the top of the surevy resutls page you will see two options: "Profiler" and "Horizontal Bar". When the Profiler option is selected the results will be displayed in the form of the Profiler badge. This is the default setting for survey results. The Horizontal Bar setting will allow you to view the results in a horizontal bar graph. You may also switch between the group results view and the individual results view by clicking on the available link above the results graph or badge. You may view your previous survey results at any time by clicking the "Time Setting" link underneath either the group or individual survey results graphs. This will bring you to a calendar from which you can locate any previous days a survey was taken. Clicking on any day of the calendar will bring you to the survey results page for a particular day. If, for instance, you took a survey September 1 and then retook the survey December 1, but then wished to see what your first survey results were, you could locate September 1 on the calendar and click on that day to see your results. Actually, clicking any day between Spetember 1 and November 30 would give you the same results, since you did not update your survey between those times (and thus your results stayed constant). | |
What if I forgot my password? | back to top |
|
If you have forgotten your password you can Request a Password Reminder. Click on this link or the "Forgot your password?" link on the ProfilerPRO homepage to access the Password Request page. You will need to know the e-mail address with which you registered. Enter this address in the box provided and click the "e-mail password" button. Your password will be sent to the e-mail address you entered. If this address is found in the ProfilerPRO database you will receive an error message asking you to re-enter an address. Because users typically have multiple e-mail adresses, and because organizations can change or shorten address from time to time, it is important to remember the exact address with which you registered. If ProfilerPRO does not recognize the e-mail address you have entered, you may e-mail the ProfilerPRO Technical Support staff at contact@ProfilerPRO.com. Please be sure to include your name and the group or organization that you are associated with in your request! | |
Editing Personal Account Information | back to top |
|
To update your personal information in the ProfilerPRO database, you must first log in to ProfilerPRO. Once you have accessed your user homepage, you can click the "Personal Settings" button from the toolbar at the top of the screen. You will be brought to a page containing your current user information. You can change any of the fields you like, including your e-mail address and/or password. You will need to know your old password in order to make these changes. If you wish to make changes while keeping the same password, you will need only to enter your current password in the "Old password" field - the other two password fields can remain empty. | |
Creating a survey | back to top |
|
If you a group account, you may choose to create your own individualized surveys for use in your group. To do this, access the gourp homepage of the group you manage, and follow the "Create a survey" link found under the "Manage This Group's Surveys" heading. The Survey Wizard will guide you through the process of creating a survey. You may create your own survey from scratch, or base your survey off of some pre-existing ProfilerPRO models. | |
Turnaround time for surveys | back to top |
|
After you have saved your survey you can preview it, make any edits, or assign it immediately to your group. Once a survey has been assigned, it is available to any user who has joined your group. | |
Making Changes to a Survey | back to top |
|
You can make changes to the surveys you have assigned to your group at any time by accessing your gourp's homepage and clicking the name of the survey under the "Manage This Group's Surveys" heading. The following page will have a link to "Edit" this survey. Clikcing this link will load the survey into the Survey Wizard. Make any changes you desire, but keep in mind that changing or reordering questions may make any current survey results inaccurate. Users' responses will not automatically change if the questions change, so their responses may not reflect the actual survey item if a change has been made. Generally you will want to keep to minor changes such as spelling or punctuation once users have begun taking surveys. Otherwise make sure your group members are notified of the changes so that they can retake the survey as necessary. | |
Adding/Removing a survey to/from a group | back to top |
|
ProfilerPRO's survey library allows you to browse through each of the surveys in our database. If you are a group manager and would like to add one of these surveys to your group's account, you may do so by locating the survey in the survey library and clicking the "Add survey to group(s)" link found next to the survey title. This will allow you to assign the survey to any of the groups you currently manage. You may also choose to edit this survey before you assign it to your group. To remove a survey from your group's account, first access the group homepage. Click the name of the survey under the "Manage This Group's Surveys" heading. The following page will have a link to "Delete" this survey. Clicking "Delete" will remove the survey from your group's homepage. | |
Deleting individual user accounts/Assigning Co-Group Managers | back to top |
|
Often a user may accidentally create multiple accounts, or you may have created a sample account that you would now like to delete from your group account. If you are a group manager, you can remove these "extra" individual accounts within your group. To do so, access the group homepage. Click the "View Group Member List" under the "Manage This Group's Members" heading. You will see a list of the members currently present in your group. To remove any of these users, click the checkbox in front of their name(s) and click the "Remove User(s)" button. From this same page you can make another member of your group a co-group manager, or add another ProfilerPRO user not currently registered in your group as a co-group manager by entering that peson's e-mail address in the box provided and clicking the "Add as Co-Group Manager" button. | |
How can I maximize the benefit of ProfilerPRO for myself and my school? | back to top |
|
In order to be utilized to the fullest extent, ProfilerPRO should not be considered a tool for one time use -- nor should it be considered as a stand alone remedy for staff development needs. The beauty of ProfilerPRO is that one can continue to grow from peer collaborations once initial surveys or registrations are completed by a local group. It is recommended that groups using ProfilerPRO set group survey dates - or dates where all teachers/Profilees will revisit their individual and school Profiles, update their skills, and identify learning targets to further the learning process. Once a group of users becomes acclimated to logging in and seeking out peer collaborations, users may desire to organize skills-specific workshops. One group in the Kansas City metropolitan area conducts Techno-Tuesdays or short sessions on Tuesday afternoons where teachers, para professionals, techies, and administrators may share resources and build technical skills. Another group established a Circle Training program. Individuals with technical knowledge and a willingness to bring others along in the technology integration and learning process identified 4-5 educators within their buildings and groups with whom they would share resources and facilitate technical skills-building. This provided a growing network of support full of enthusiasm. Whatever the intended local use of ProfilerPRO, it easily lends itself to identifying the areas of need, particularly in the area of technology and classroom integration. Do you have a unique or successful approach to staff development using ProfilerPRO? If so, we'd love to hear from you! E-mail contact@ProfilerPRO.com. | |
Which Web browsers work with ProfilerPRO? | back to top |
|
Most problems with ProfilerPRO result from using an outdated Web browser. ProfilerPRO requires a Netscape Navigator/Communicator 3.x or newer or Microsoft Internet Explorer 4.x or newer, with JavaScript enabled. For best results, we recommend using the latest version of Netscape Communicator. | |
Can ProfilerPRO be used to survey students? | back to top |
|
ProfilerPRO, a project of the U.S. Department of Education, is committed to protecting the privacy of children. There are a number of federal statutes that protect the privacy rights of students and their families.
In order to maintain compliance with these federal statutes, ProfilerPRO has adopted the following policies regarding the registration of students for the use of the ProfilerPRO Online Collaboration Tool:
| |
How to get in touch | back to top |
|
Once you have logged in you can click the "Contact Us" button on the menu bar at the top of the screen, or click here, to send ProfilerPRO Technical Support a message. You can also E-mail us at contact@ProfilerPRO.com. Please include your name, E-mail address and a detailed description of your question. |
|